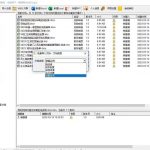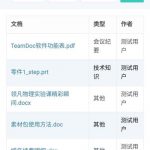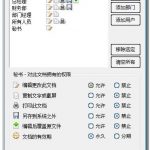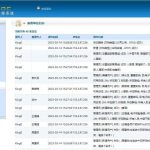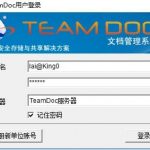当项目运行并打开Insert Faculty窗体时,应该将两个不同的文档系统数据插入方法显示在该复合框中,以便用户从中选择一种来执行数据插入操作:第一种是TableAdapter的DBDirect方法,即TableAdapter.InsertO方法;第二种是TableAdapter.UpdateO方法。当加载并显示Insert Faculty窗体时,应该首先将可供选择的数据插入方法显示在Method复合框中。因此,需要将添加Method复合框列表项的代码放在Form LoadO方法中。在Solution Explorer窗格中单击View Code按钮,打开Insert Faculty窗体的代码窗口,在顶部右侧的Members复合框中选择InsertFacultyForm Load,打开该窗体的LoadO方法。
该方法的代码非常简单,易于理解。即使用AddO方法将两个表示数据插入方法的列表项添加到Method复合框中,并将SelectedIndex属性设置为0,从而使第一个文档系统数据插入方法成为默认选中的项。
Cancel按钮和Back按钮的代码也非常简单。Back按钮的功能是使程序返回到Selection窗体,因此在Back按钮的单机事件处理程序中,只需要使用一行代码this.HideO;即可。Cancel按钮的功能是将除Photo Name和Photo Location之外的其他文本框的内容清除。Photo Location文本框的默认值——Default Location指的是当前Visual C#.NET可执行文件所在的文件夹。
要清除文本框中的内容,既可以使用一个空字符串,也可以使用string类的Empty字段,即string.Empty。只需将空字符串或string.Empty赋值给文本框的Text属性即可清空文本框。为了便于用户输入,使用一个FocusO方法来将输入焦点设置到Photo Name文本框。
下面将关注数据插入代码。在该项目中将使用设计工具来执行该任务,因此首先需要对TableAdapter进行配置,并使用TableAdapter查询配置向导(TableAdapter Query Configuretion Wizard)来生成文档系统数据插入查询。
关于TeamDoc软件:
TeamDoc是基于服务器/客户端架构的轻量级文件管理软件。TeamDoc将文件集中加密存储在您单位自己的服务器中,员工使用TeamDoc客户端访问服务器,从而获得与自己权限相关的权限:登入后与“我的电脑”界面类似,可以看到自己该看的文件,编辑自己能编辑的文档,对于能看到的文件,还可以细分文档权限,进而做到能看不能拷,能看不能截屏等功能,多种权限灵活设置,在线协同编辑、全文搜索、日志与版本追踪,快速构建企业文档库。告别假大空,我们提供值得您选择的、易用的、可用的文档管理软件。现在就访问TeamDoc首页
TeamDoc软件界面(点击可放大)
版权所有:南京网亚计算机有限公司,本文链接地址: 文档系统数据插入的初始化和结束代码